Once you've set up at least one email queue in Kayako Classic, it's worth taking a look at some of your system-wide settings, to make sure your queues are operating at optimum efficiency.
In this article, we'll go through and look at some of the settings that you should be aware of to keep things running smoothly.
Optimizing your email settings
Within the admin control panel, you'll find a handful of system-wide settings under Email Parser and then Settings on the sidebar.
On the page that opens up, you'll see a long list of email configuration options. We won't go over all of them in this article, since they apply to a variety of different email-related processes. Instead, we'll focus on the settings that are most critical for safeguarding the performance of your email queues.
- 'Maximum number of emails to download in a batch'
Right up top, under the 'POP3/IMAP Email Download Settings' heading, this setting is controls the maximum number of emails fetched into Kayako Classic any time it checks an email queue. By default its set to '20', which is fine if your helpdesk has a small number of queues and doesn't routinely fetch large email attachments.
If, however, you find yourself with a large number of queues and regular email attachments exceeding 8MB, we recommend changing this setting to '10' or lower.
NOTE: If you do not adjust this setting to accommodate a large number of queues or large attachments, it can significantly impact the performance of your helpdesk.
- 'Email size limit'
Next on the list, this setting lets you restrict the size of each email coming into Kayako Classic. Any incoming email that exceeds this size limit will not be fetched from your email server. These limits include the email's content + attachments.
For OnDemand customers: The max for this setting is 1024 KB, since your helpdesk is hosted on shared servers.
For Download customers: The default is 2048 KB, and the only max is that it cannot exceed the php_memory_limit value set in your php.ini file. That said, we do not recommend setting a high limit here. The larger the attachments you receive, the higher the risk that your helpdesk's performance will suffer.
- 'Prioritize email content type'
You'll find this setting in the middle of the 'Email Parser Settings' section:
Here, you can control whether Kayako Classic captures any HTML formatting from incoming emails. You'll not that the page says 'Plain text highly recommended' and while that used to be the case, capturing HTML formatting has become the standard for most of our users.
So, to allow Kayako Classic to capture HTML content from incoming emails, set this to 'HTML'. But wait! There's more...
You'll also need to visit Tickets and then Settings on the admin sidebar and make a couple of changes there. In the middle of the page, you're looking for these:
With Prioritize email content type plus the two HTML handling options set, Kayako Classic will be able to capture any HTML formatting from incoming emails and render it in your support tickets.
- 'Maximum email log size'
The last setting back on the 'Settings: Email Parser' page, this on lets you establish a maximum size (in kilobytes) for the email logs that Kayako Classic retains. Any parser log that exceeds this limit will be discarded.
By default, this limit is set to '50' but we recommend you increase it up to 5000 KB, so that your logs for larger emails are also stored. Having these logs can be critical when trying to diagnose email parser issues.
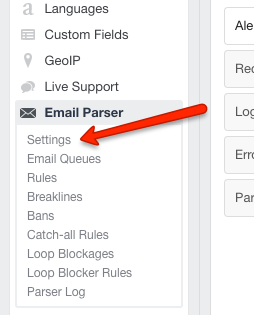
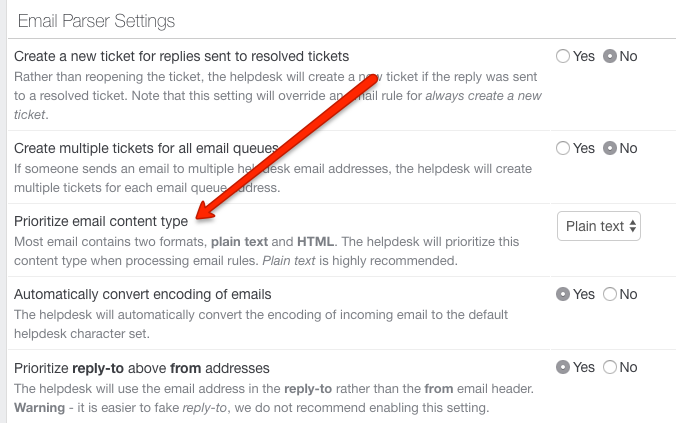
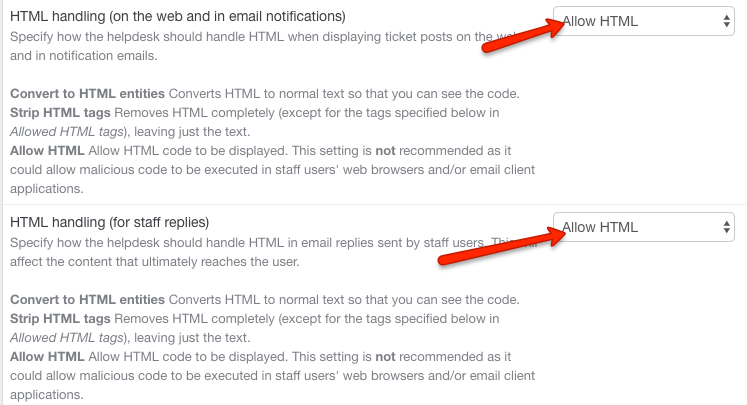
Kelly O'Brien